We’ll walk you through installing VLC on a FireStick in this article. All FireStick products, including Fire TV Stick Lite, FireStick 4K, and even Fire TV Cube, can be used in the same way. Let’s first examine VLC Player to see what it is all about before moving on to the process.
What is VLC for FireStick?

It is barely necessary to introduce VLC Player. VLC Player is a popular media player that many users on all operating systems (Windows, Linux, macOS, Unix, iOS, and Android) regard as their go-to programme. Now, the same player is accessible on the Amazon Fire TV Stick as well.
It can play all file types—including MPEG-2, MPEG-4, H.264, MKV, WebM, WMV, and MP3—and is completely free. It also allows integration with streaming services and can optimise audio and video performance depending on the device. VLC is created by enthusiastic volunteers, is 100% free, has no paid features, no adverts, and no snooping.
It’s a digital rescuer, not simply an app.
Installing VLC for FireStick is simple through the Amazon App Store. You can sideload the VLC player via the Downloader app or directly download it from the Amazon app store if you’re a new user who recently purchased a FireStick.
I’m going to walk you through each step of installing VLC Player on a Firestick utilising the Amazon app store in this way.
How to Install VLC on Firestick via Amazon App Store
1. Select Find from the home screen.
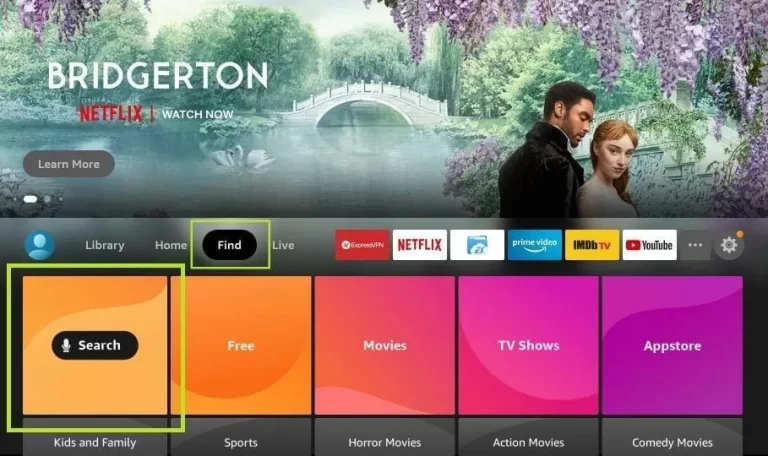
2. Press Search.

3. Type in “VLC Player” and choose it from the list of results.

4. From the Apps and Games menu, choose VLC for Fire.

5. To install VLC on FireStick, click Download.

How to Install VLC Player on FireStick via Downloader
This process entails sideloading the software using the Downloader app, which can be found on the Amazon App Store for free and doesn’t contain any obtrusive adverts.
For those who haven’t used it yet, the Downloader app makes it simple and hassle-free for FireStick users to download things from the internet.
Part 1: Preparing FireStick to Install VLC Player
1. Select Find from the FireStick main screen.

2. Press Search.

3. Type “Downloader” into the search bar and choose it from the results.
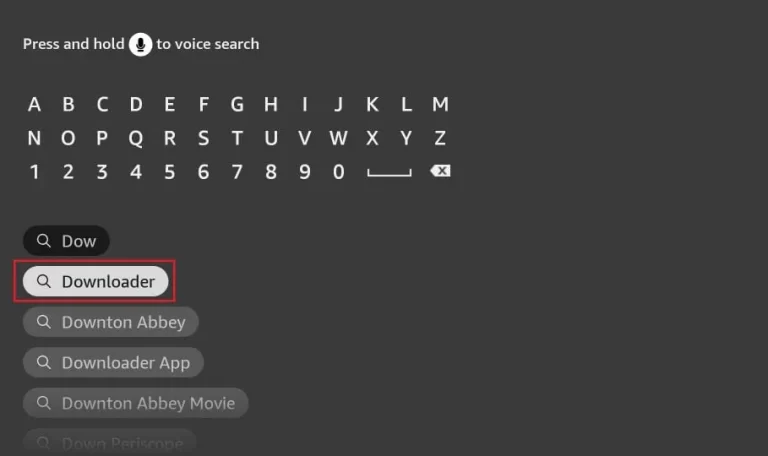
4. Click the Install button.

You must first make a few setup adjustments because this method uses side-loading.
5. On the home screen, select Settings by clicking the wheel symbol in the upper right corner.

6. Choose My Fire TV.

7. Select Developer Options next.
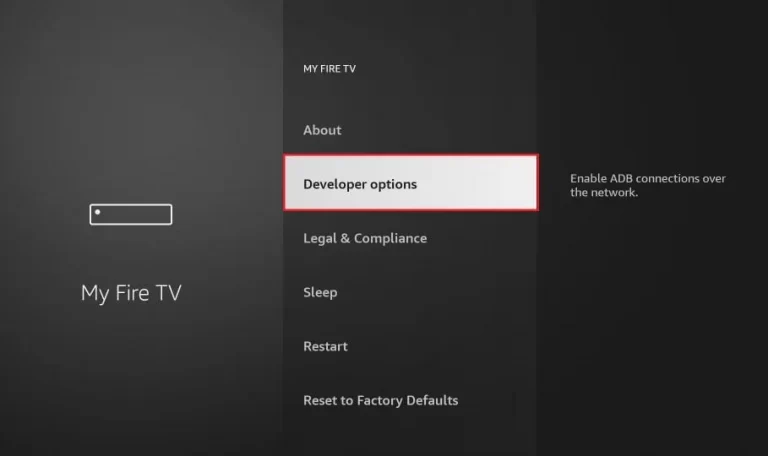
8. Select the ADB debugging option and toggle it on.

9. Choose Install unknown apps now.

10. Choose Downloader and activate it.

Part 2: Sideloading VLC Player on FireStick
11. Open the Downloader application and select the URL field.

12. Type http://bit.ly/vlc334 and press the Go button.

13. After the download is complete, click “Install” to complete the process.


14. Hold off till the installation is finished.
15. Click Done when the installation is finished.

16. To uninstall the VLC Player apk from the local storage, click Delete now.
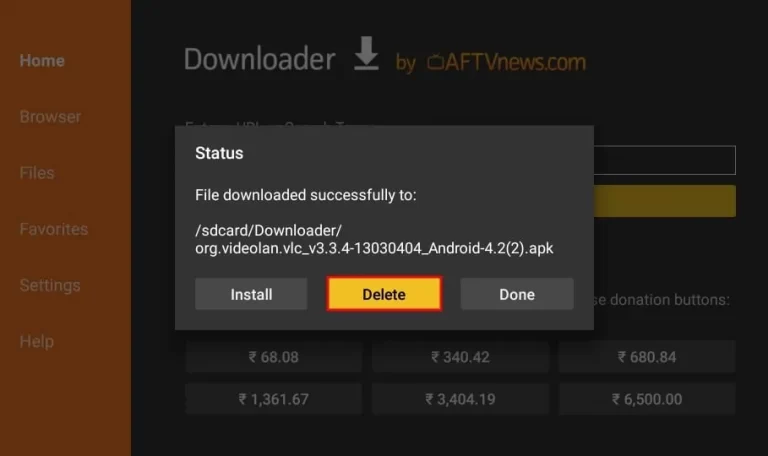
17. Select Delete once more.

Adding VLC to FireStick Home Screen
Add VLC Player to your home screen so you can access the app as quickly as possible if you plan to use it regularly.
1. From the home screen, click See all, which is located next to the settings gear on the far right.
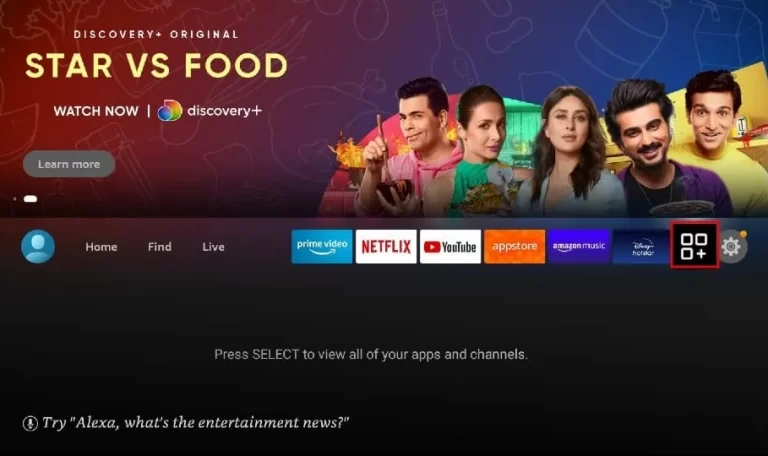
2. Use your remote’s menu button to scroll to VLC Player.
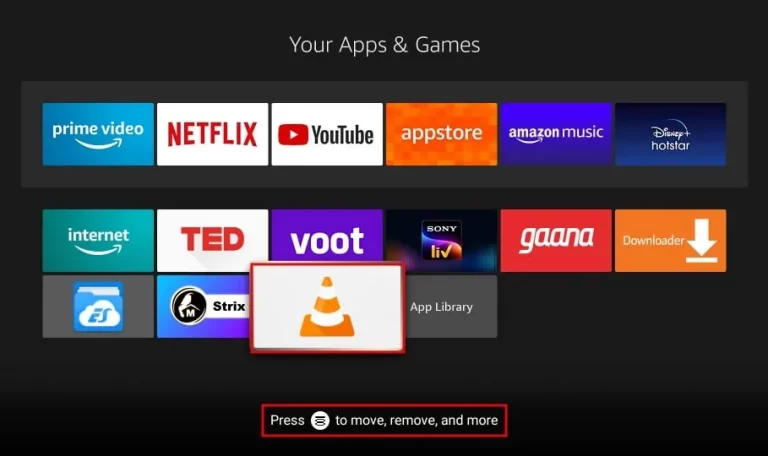
3. Choose Move.

4. Position it where you want it to be and then use your remote’s select button.

5. From your FireStick home screen, you can now launch VLC Player.
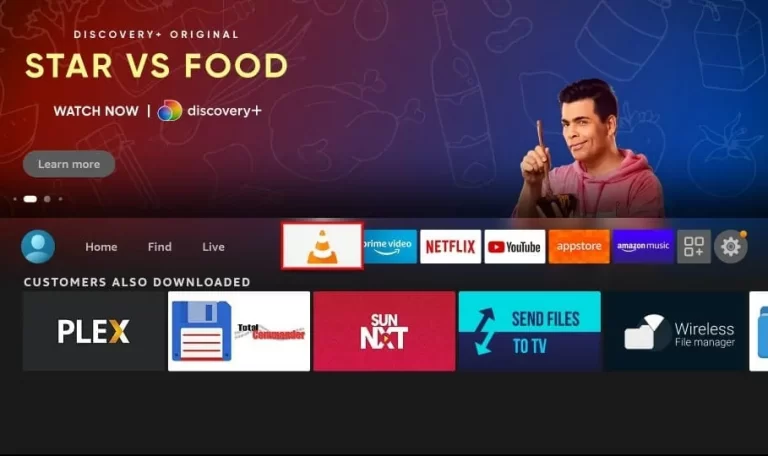
VLC Player Overview
VLC Player will ask you to grant access to files when you launch it for the first time. Press Allow.

You will see four options on the main screen: Video, Audio, Browsing, and Other. By selecting the appropriate option, you can go directly to any audio or video files you already have.

If you wish to play media from your FireStick’s internal storage or the local network, take a look at Browsing. Additionally, you can add new servers.
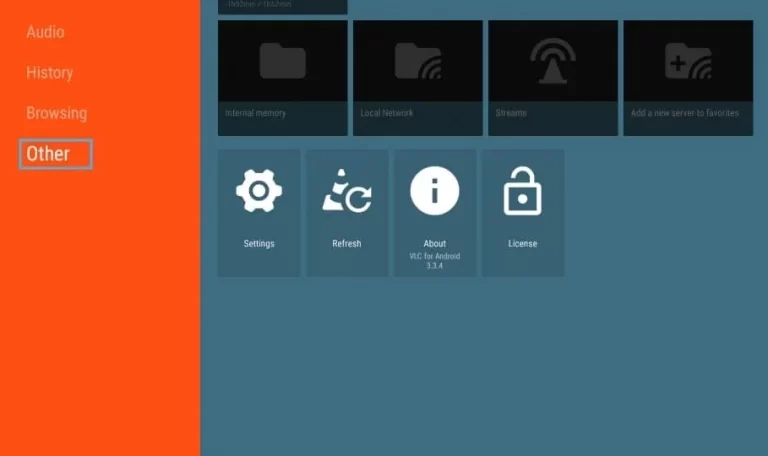
You can go to Other and then Settings to change the VLC settings. Along with additional menus for Interface, Video, Subtitles, Audio, and Advanced, you will see a number of options displayed.
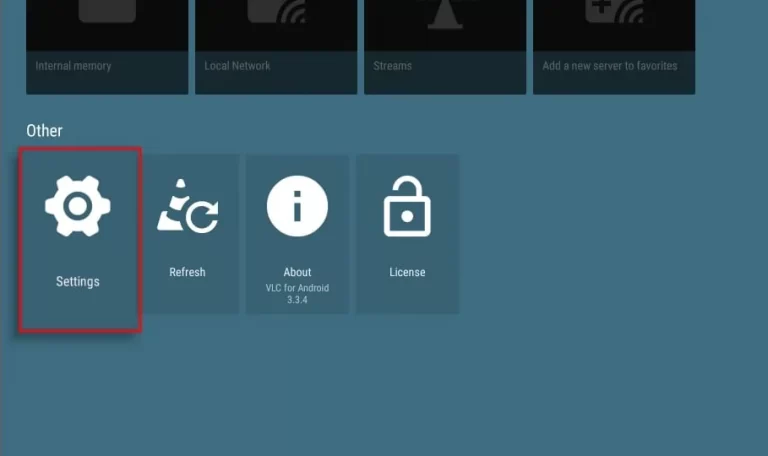
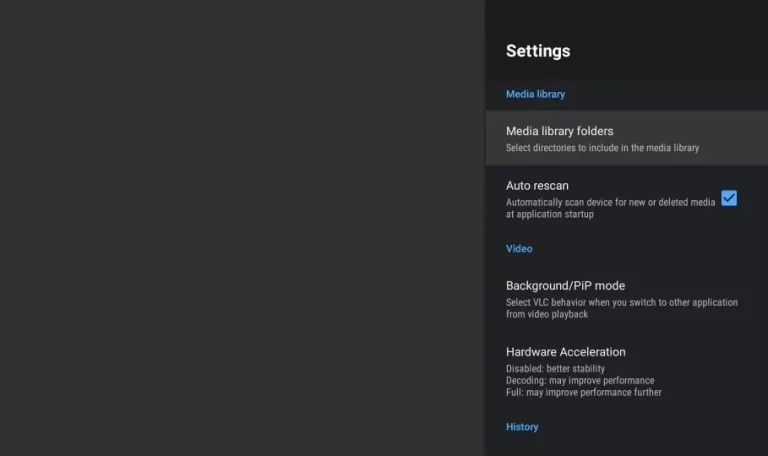
How to integrate VLC Player with Strix
Like MX Player, VLC Player can be integrated with any streaming service application. We’ll demonstrate how to combine VLC Player with Strix in this article.
Strix is an Android software created by Inside4ndroid that offers users free access to a vast library of movies, television series, and live channels from all around the world. You can see video in the 360p, 720p, and 1080p resolutions.
1. Launch Strix.
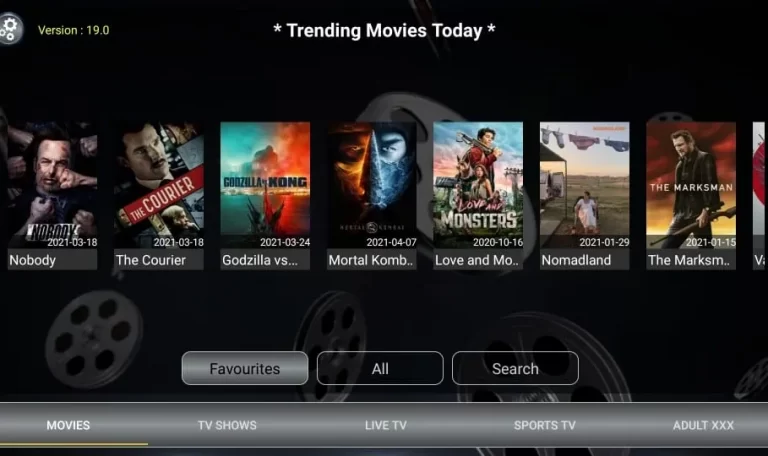
2. Select Settings from the menu in the upper left.

3. Select Preferred Player.

4. Decide on VLC.

5. At the bottom, you will notice a notification that reads, “Player Set To: org.videolan.vlc.”

Your default video player for Strix is now VLC Player.
Overview of VLC Player on Strix
It worked perfectly when we tried to play a movie on the Strix using VLC Player. The VLC media bar will appear after the video has begun playing.
The Subtitle/Audio button is located in the bottom left corner.

The play/pause button is located in the centre. A full-screen button and a settings button are both located in the top right corner.

You can play around with a tonne of choices under settings to suit your preferences.

You can combine VLC with streaming services like Cinema APK in addition to Strix.
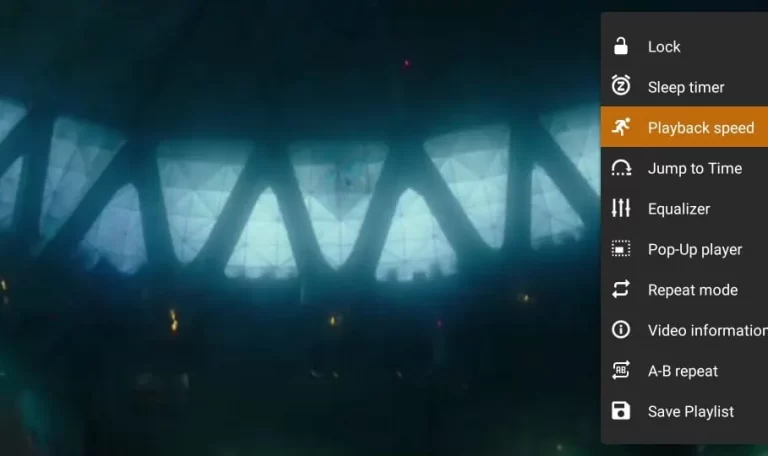
Wrap up
One of the top FireStick apps for a better and hassle-free user experience is VLC Player. Any video and audio file can be played, as well as network streams, shares, and drives. It is adaptable, compatible with different devices, and most importantly, it is simple to install on the FireStick.



Recent Comments