If your Amazon Firestick is acting strange, you may have too many apps installed. This wouldn’t be shocking considering the Amazon Fire TV Stick’s limited storage capacity of 8GB. Here’s how to remove apps from your Firestick in order to make some space and restore the functionality of your gadget.
How to Uninstall Apps on Firestick
Go to Settings > Applications > Manage Installed Applications on your Firestick to uninstall apps. Select Uninstall after choosing the app you wish to uninstall. Finally, when you get the pop-up warning message, click Uninstall once more.
- Launch your Firestick, then go to the top menu and choose Settings. On your Firestick control, click up (the top of the large circle) to enter the top menu. To access Settings, click the right button (located on the remote’s right side).
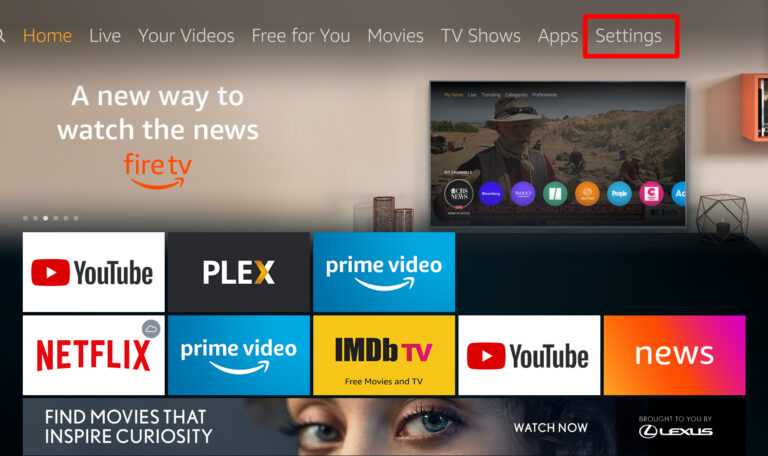
- Click Applications after scrolling through. To access the settings options on your remote, click the down button at the bottom of the large circle.

- Click Manage Installed Applications after that. You can view how much internal storage you still have right here.

- Choose the app you wish to remove from your Firestick.
- Then click Uninstall after scrolling down. When you are ready to delete an app, you will then receive a prompt warning you that you will lose all of the app’s data.

- Click uninstall to finish.

After learning how to remove apps from your Firestick, find out how to clear the cache to make even more space available.
The cache contains saved data that speeds up the performance of the application but may end up using a lot of storage space. On a Fire TV, follow these steps to remove an app’s cache:
How to Clear Cache on Firestick
- Go to Settings.
- Then select Applications
- Next, select Manage Installed Applications.
- Then select an app.
- Finally, scroll down and click Clear cache. This will only take a few seconds.
More Information on How to Uninstall an App on a Fire TV
Only the app on which the change is being made will be deleted when you uninstall it from the Firestick. The app will remain available on other Firesticks.
The simplest solution to free up some capacity on the Firestick if you have been receiving notifications about storage concerns is to remove apps.
You may see details about an app’s size as you go through the list of programmes you can delete. Try uninstalling some of the bigger apps first when trying to free up storage space on a Fire Stick.
As we already noted, uninstalling apps from Firestick only affects the Fire TV device when you do so. While uninstalling apps is an excellent approach to get rid of unwanted apps from the smartphone, there may be certain installed apps that you need to remove if you know you won’t be using them again soon. But if there are any apps you wish to reinstall on the device, you can always go back to the Amazon app store. However, you will lose the cache files and app data for such apps.
The Amazon Firestick device’s internal storage space can be expanded using several third-party file management software, such as ES File Explorer. This can provide you with a more feature-rich method of uninstalling several apps simultaneously as well as unused programmes.
Would you like to be able to play the same music on all of your Echo Dots in your home? Learn how to create speaker groups so that numerous dots can simply stream at the same strength.
Frequently Asked Questions About How to Remove Apps from Firestick
Q1: Can I delete pre installed apps from the Firestick?
Yes, you can usually remove the factory-installed apps from your Firestick.
This is an excellent approach to remove some of the “bloatware” or pointless programmes that are automatically installed on the device but may not be of interest to you.
Users of Firesticks can remove apps from the device by selecting the programme in Settings > Applications > Manage Applications, clicking Uninstall, and then following the instructions above.
You won’t be able to uninstall the programme from the smartphone if there isn’t an Uninstall option.
Q2: What if I am just uninstalling the app as a troubleshooting step?
When trying to resolve an app issue on the Firestick, choosing to uninstall and then reinstall the programme is frequently one of the suggested actions.
If app data is the cause of the app’s poor performance, clearing that data from the device may also be helpful.
To re-install an app, you will need to be able to locate it in the app library after the initial installation. Most well-liked apps and new apps don’t have this problem, but it’s possible that an older software is no longer offered in the Amazon App Store and that you won’t be able to re-download it.
If you think there could be a problem, you should check the App Store to make sure it is still available before removing the app.
If it’s not, try some additional troubleshooting techniques, such as restarting the Fire TV Stick or logging out and then back in to your account on the app.
Q3: Is there a way to clear an app’s cache for my Firestick apps?
On the same screen where you choose to uninstall apps from your Firestick, there is a choice to clean the app cache.
To clear the cache for a specific app, open Settings, pick Applications, then click Manage Applications, then select the app you want to clear the cache for.
You will then only need to wait a short while for the selected app’s cache to be emptied.


Recent Comments