You may select how you watch TV now more than ever as a consumer. Because of this, Amazon’s Fire Stick comes as a surprise. Despite fierce competition from Google, Apple, and Roku, Amazon’s Fire TV lineup continues to offer the finest streaming experience for movies, music, television shows, and a wide variety of other media.
It’s simple to satisfy all of your video wants because there are apps available for almost every available video streaming provider. Of course, it might seem impossible to search through Netflix’s most recent releases without a remote. You might think there is no hope if your Fire TV remote is misplaced or damaged.
Fortunately, there are many workarounds for missing remotes, whether you require a replacement right once or have some time to wait. Here are four other methods for using your Fire Stick without a remote control.
Use the Fire TV Remote App to Control a Fire TV Stick
The Amazon Fire TV app, which is accessible on both iOS and Android, is the simplest method to get around a lost or broken remote. With this software, you can search for movies and TV episodes using your phone’s keypad and microphone as well as all the features that come with a typical physical remote control.
You must connect your smartphone (or tablet) and Fire TV Stick in order for the app to function. Fortunately, it’s rather simple.
- Join the same Wi-Fi network with your phone and Fire Stick.
- Open the app on your smartphone, and then from the Available Devices page, choose the Fire Stick.
- To couple your devices, enter the code that displays on your TV into the app.
- You may virtually operate your Fire Stick from your phone using your remote setup.
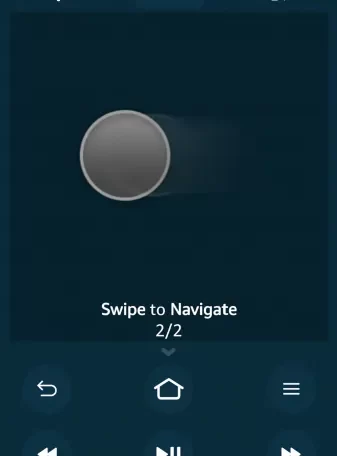
It’s quick, simple, and the best way to replace a missing remote.
Use Alexa Voice Controls to Control a Firestick Without a Remote
 Finally, you can use Alexa to voice-control and manage your Fire Stick if you have an Echo device anywhere in your home that is connected to your Amazon account. Here’s how to configure it.
Finally, you can use Alexa to voice-control and manage your Fire Stick if you have an Echo device anywhere in your home that is connected to your Amazon account. Here’s how to configure it.
- Go to the Alexa app on your phone, choose More from the menu at the bottom of the screen, then Settings.
- Choose TV & Video from the Alexa Preferences

- Select Fire TV from the menu of choices.
- To link your device, select Link Your Alexa Device and then adhere to the last setup instructions.

In this menu, you can link to specific service providers like Prime Video, Hulu, NBC, and more. All of these talents are worth setting up for the services you pay for each month because they let you utilise commands for those services rather than just your Fire TV generally.
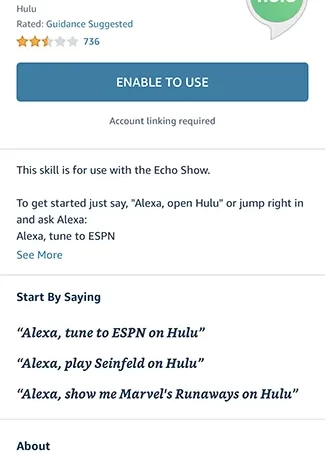
Use a CEC-compliant Remote to Control a Fire TV Stick
You might be able to use CEC-based universal remotes if your television or universal remote were built after 2002. Any manufacturer that conforms with the CEC standard can control hardware using a remote control that is CEC-compliant (a part of the HDMI standard governing device interoperability). Although controlling your Fire Stick with the remote from your TV may not provide the same experience as using your Fire remote, it usually works well enough for basic navigation.
CEC support ought to be turned on by default for the majority of contemporary TVs. Nevertheless, some TV manufacturers might not refer to HDMI-CEC by its full term, so you should be aware of any branding that your television maker might employ. The names that some of the most popular TV brands have given HDMI-CEC are listed below.
- AOC: E-link
- Hitachi: HDMI-CEC
- LG: SimpLink or SIMPLINK
- Mitsubishi: NetCommand for HDMI
- Onkyo: RIHD
- Panasonic: HDAVI Control, EZ-Sync, or VIERA Link
- Philips: EasyLink
- Pioneer: Kuro Link
- Runco International: RuncoLink
- Samsung: Anynet+
- Sharp: Aquos Link
- Sony: BRAVIA Sync
- Toshiba: CE-Link or Regza Link
- Vizio: CEC
Having difficulties locating the CEC setting on your TV? Try typing “CEC” after the make and model number of your TV in a web search.
Once CEC is present and activated on your television, connect your Fire Stick to the HDMI port that supports CEC, and you should be able to configure and manage your Fire Stick using the remote control for your television. The D-pad and navigation keys on your remote should function right out of the box, even though Alexa won’t be available on your smartphone.
Buy a Replacement Firestick Remote
While Amazon’s virtual remote will help you out in a pinch, there’s no true replacement for a physical remote. If you have the time and the money to order a replacement remote, there’s good news. Amazon sells remotes directly from their own warehouse, which means you won’t have to worry about getting a knockoff device or something that doesn’t actually work with your Fire Stick.
Given how long Fire TVs have been around, it’s no surprise that it’s now up to the third generation of remote, as well. For older Fire Sticks you’ll want to use either the first-generation model that includes built-in Alexa or the second-gen model that adds power and volume controls right to the remote. Make sure you check the compatibility with your Fire Stick by looking at the product description before adding it to your cart.
You must pair your new remote control with your Fire TV when it comes in the mail. Here is the procedure.
- For 20 to 30 seconds, unplug your Fire Stick’s power source.
- Reconnect your Fire Stick, then switch on your TV and let it boot up.
- The new remote’s Select and Home buttons should be pressed and held down until a message indicating that the remote is linked appears on the screen.
Before the remote and Fire TV Stick pair, you must simultaneously hold both buttons for up to 60 seconds. But after pairing, an on-screen notification will confirm that your devices are synchronised, and your new remote will function exactly like the one that came in the box.
Controlling Amazon Devices
The simplest and most expensive solution is to buy a new remote. Your streaming is ready for you if you don’t mind installing an app, pairing devices, or utilising your Echo or Echo Dot to operate your Fire Stick.


Recent Comments